The UCF Registrar’s Office deals with a variety of documents, and some of those documents contain sensitive information. In order to ensure your documents are protected, we have provided this page as a how-to for encrypting sensitive documents.
How to Encrypt a PDF With a Password
- Open the PDF you want to encrypt.
- After completing the document, make sure you save the document.
- Click on “Tools” in Adobe Acrobat. Click on the “Protect” icon. A top menu will appear above your document. Click on “Encrypt,” and click on “Protect Using Password” near the top of the document. Click “Yes” when it asks you “Are you sure you want to change the security on this document?”
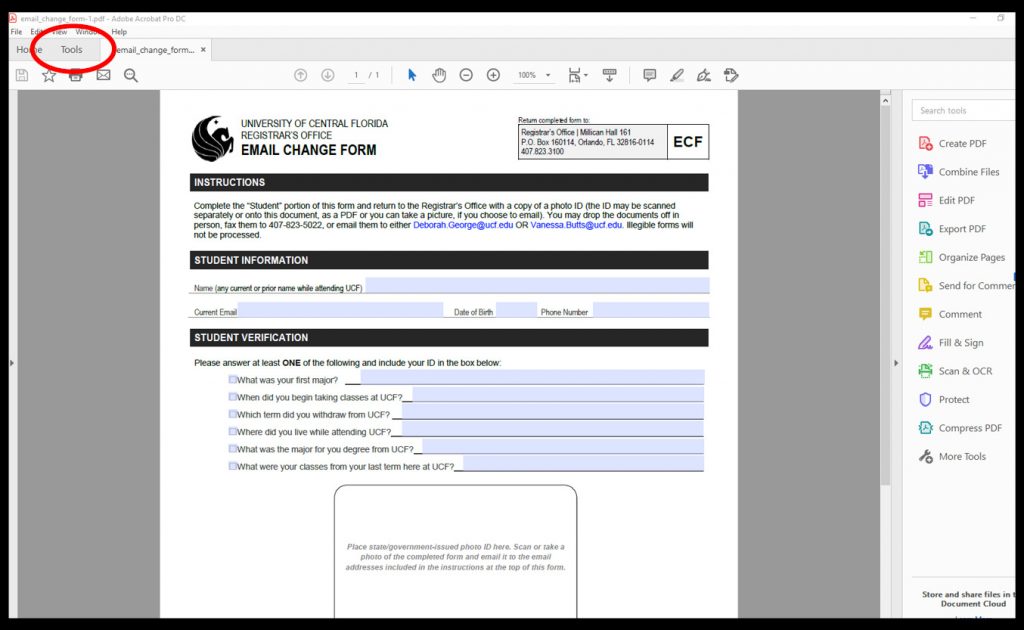
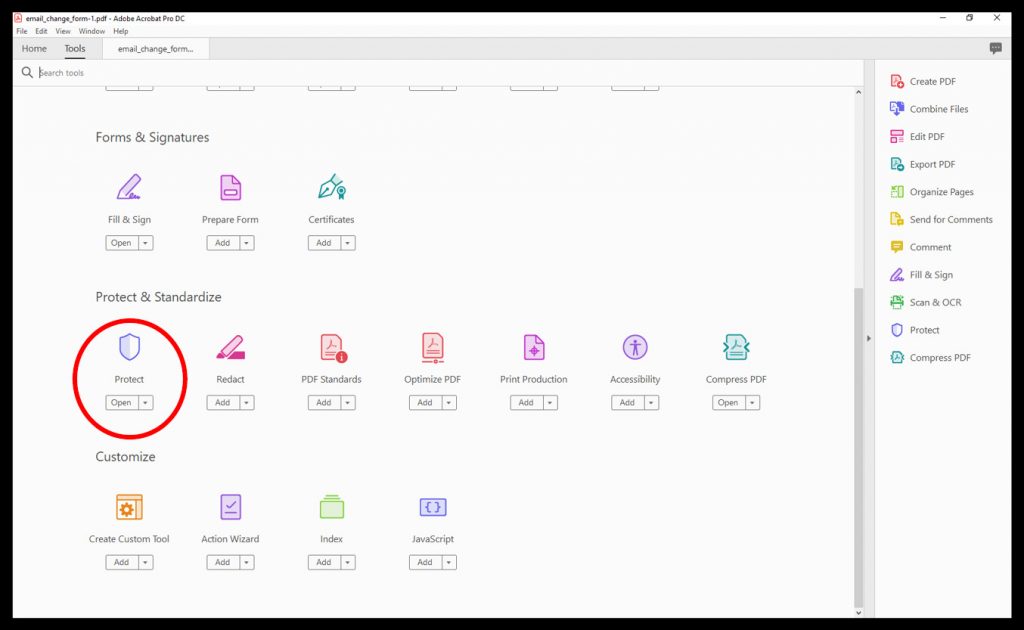
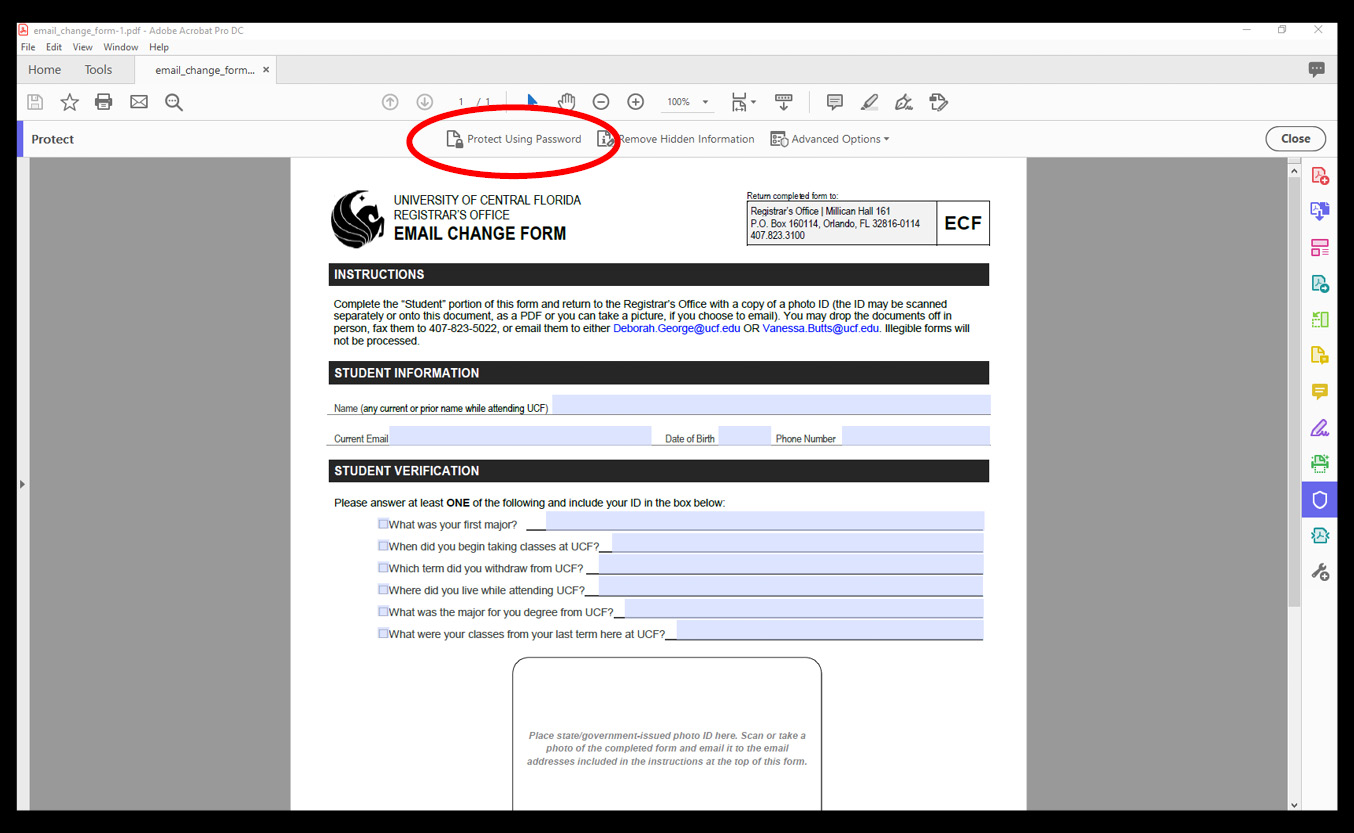
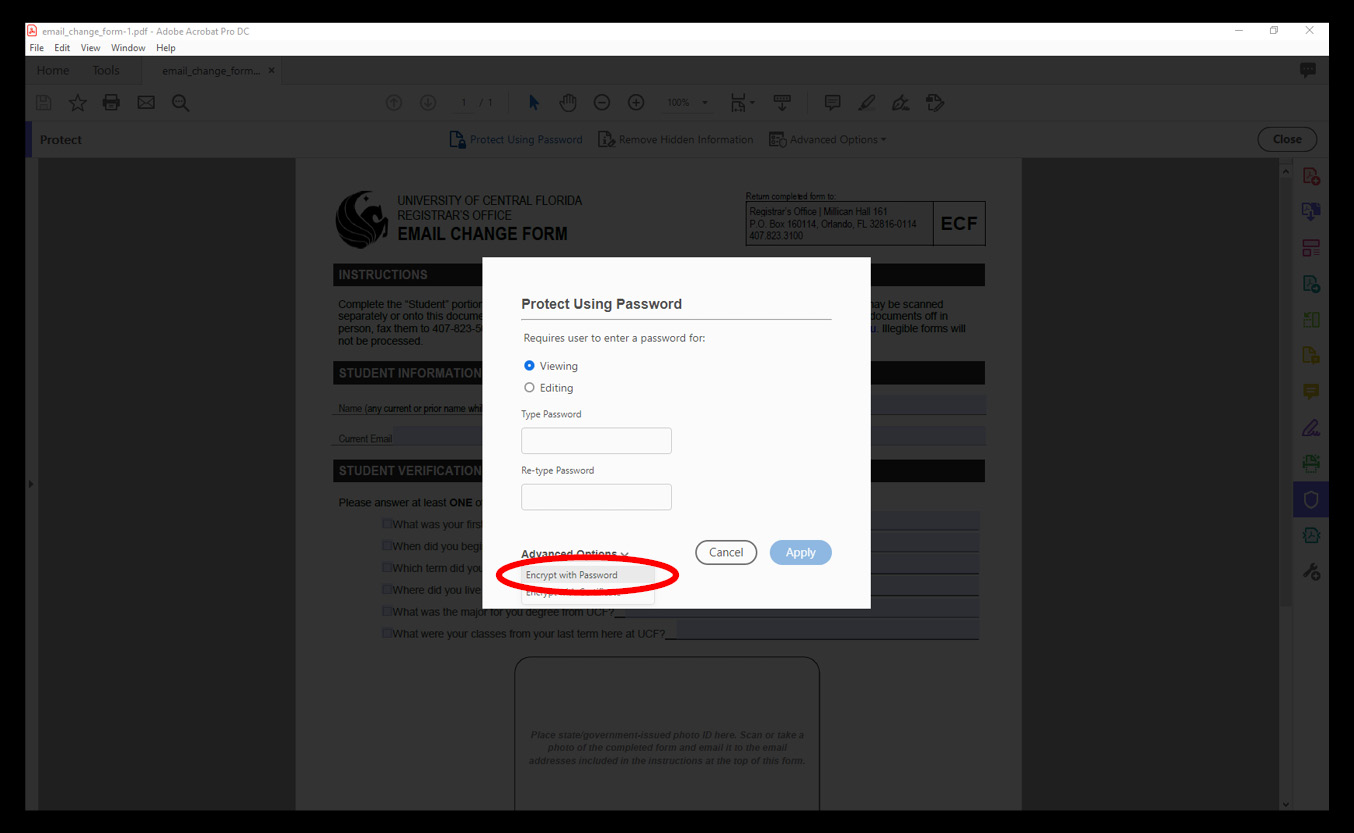
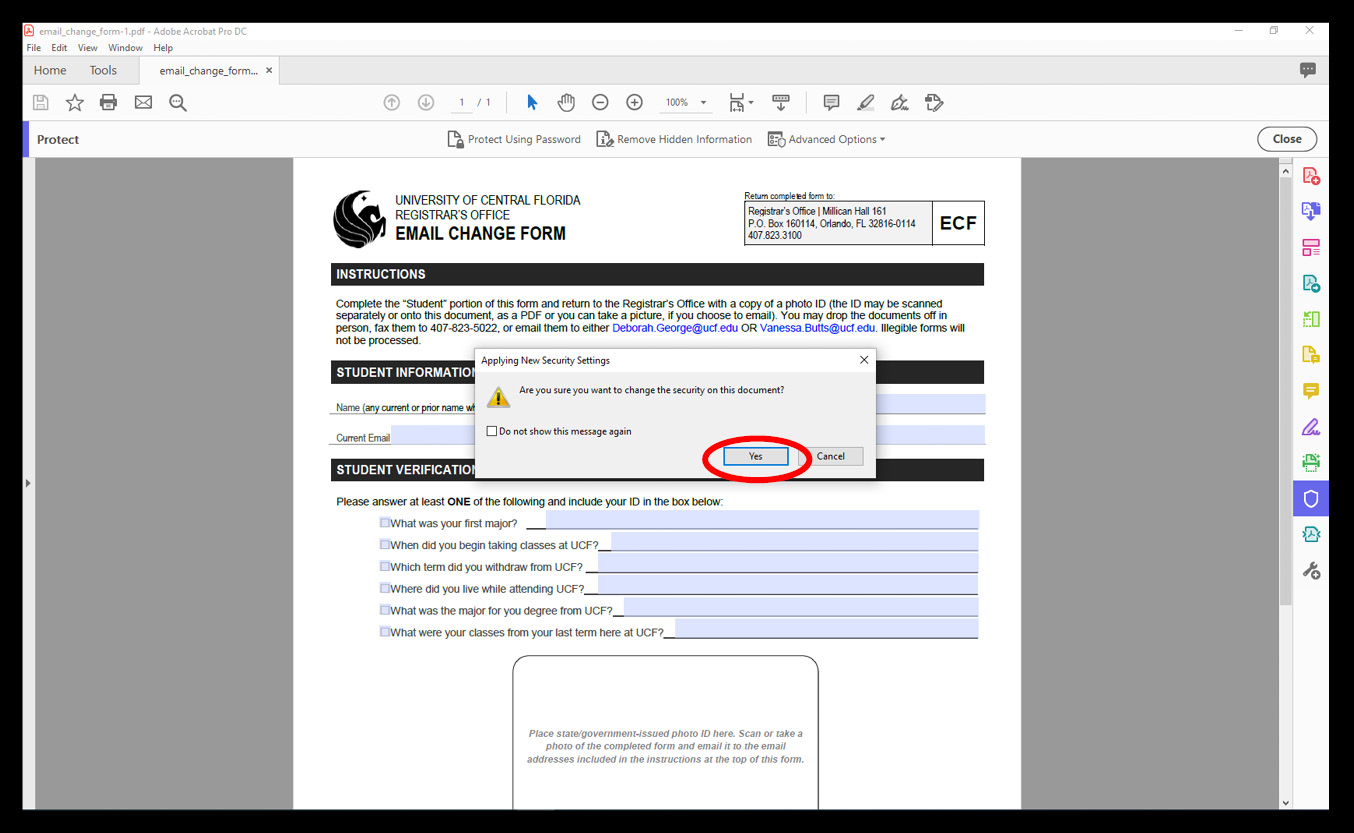
- Click on the box “Require a password to open the document.”
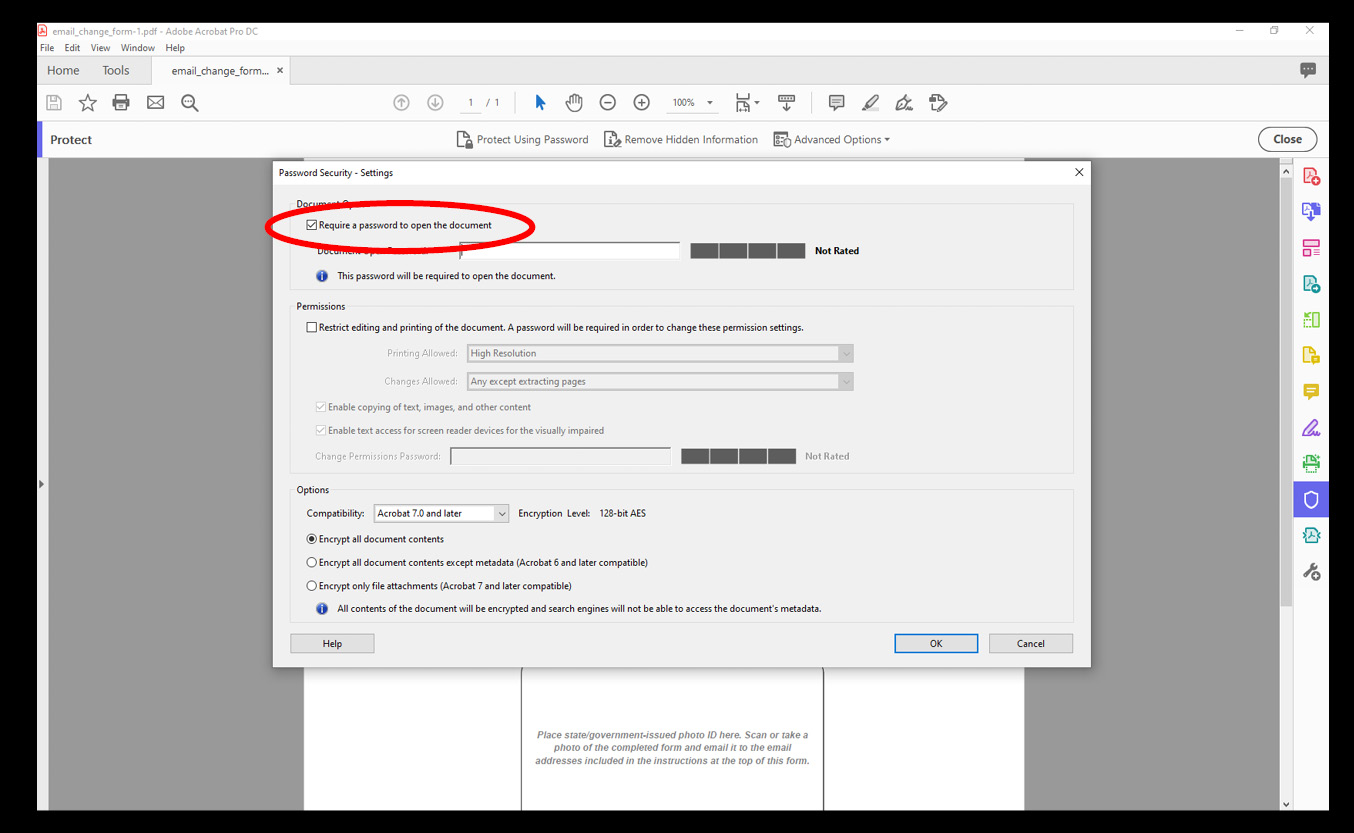
- In the “Document open password” box, enter a password you will remember, and click “OK.” Save your document again and close it.
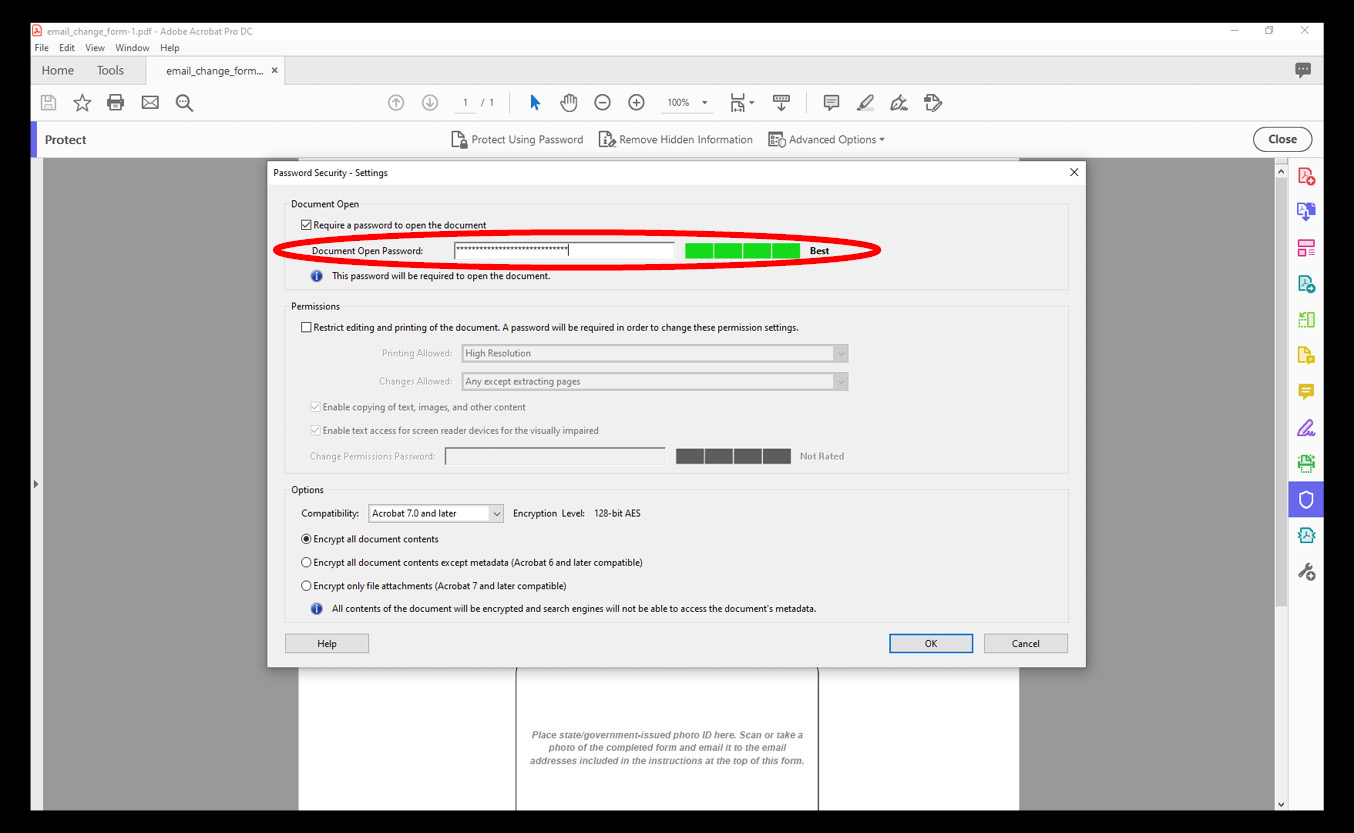
- From your UCF email account, email your document to the UCF Registrar’s Office at registrar@ucf.edu. The Registrar’s Office will only accept documents sent from UCF email accounts.
*Note: In a separate email from your UCF email account, send the password in the body of the email. DO NOT send the email with a subject line such as “Here’s the password!”.
Please email registrar@ucf.edu if you have any questions or concerns.
How to Encrypt a MS Word Document With a Password
- Open the Word Document you want to encrypt.
- After completing the document, make sure you save the document.
- Click “File” in the upper left hand corner and then click the “Info” tab.
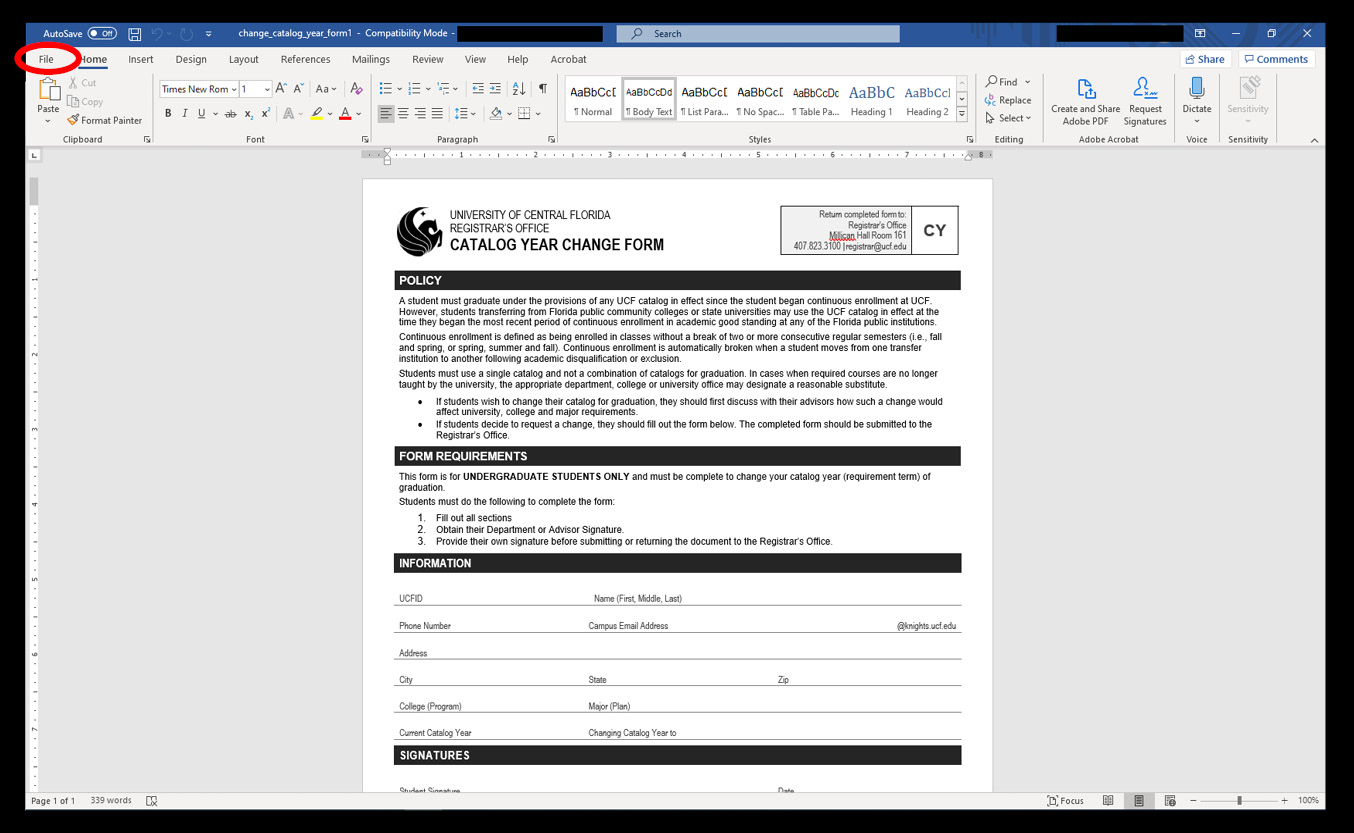
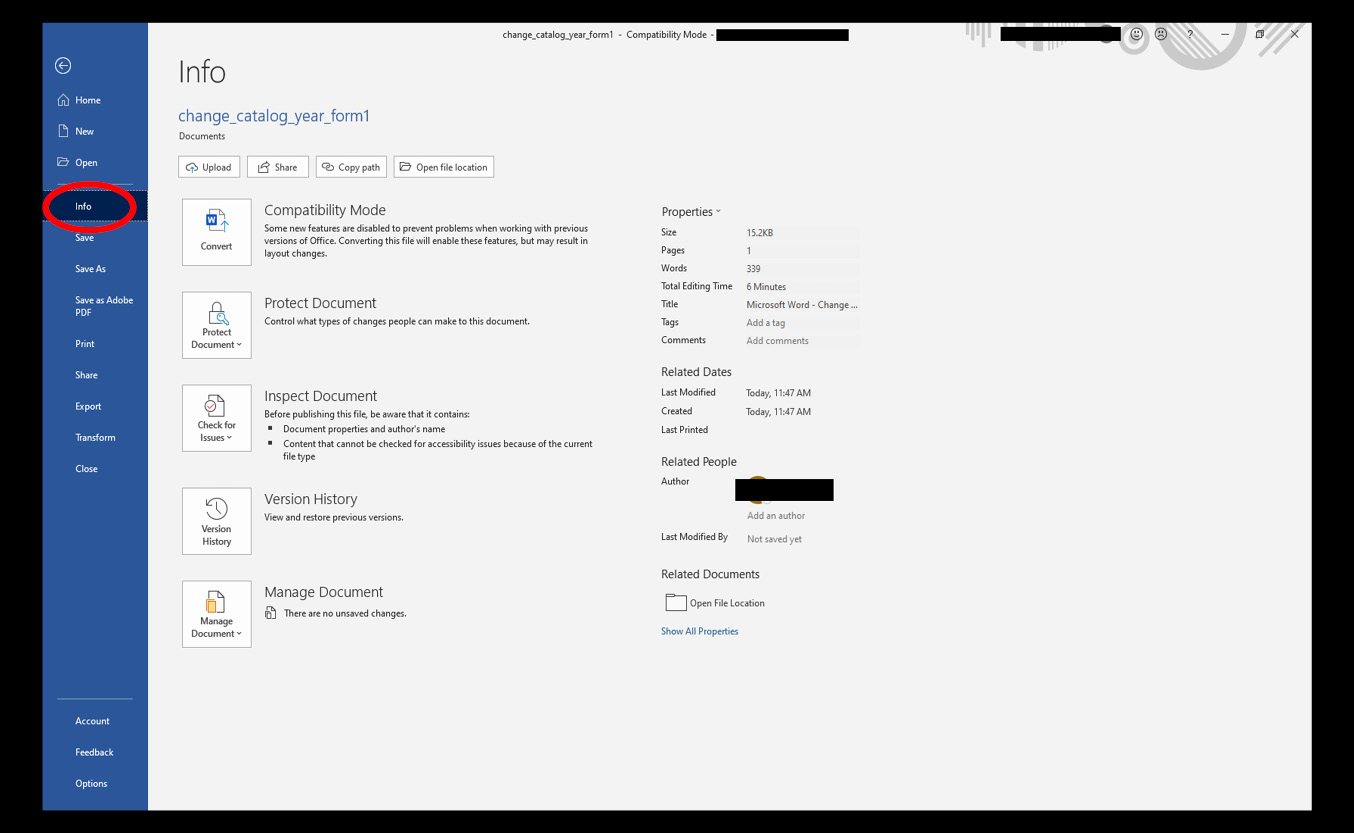
- Click on “Protect Document” and select “Encrypt with Password” from the drop down options.
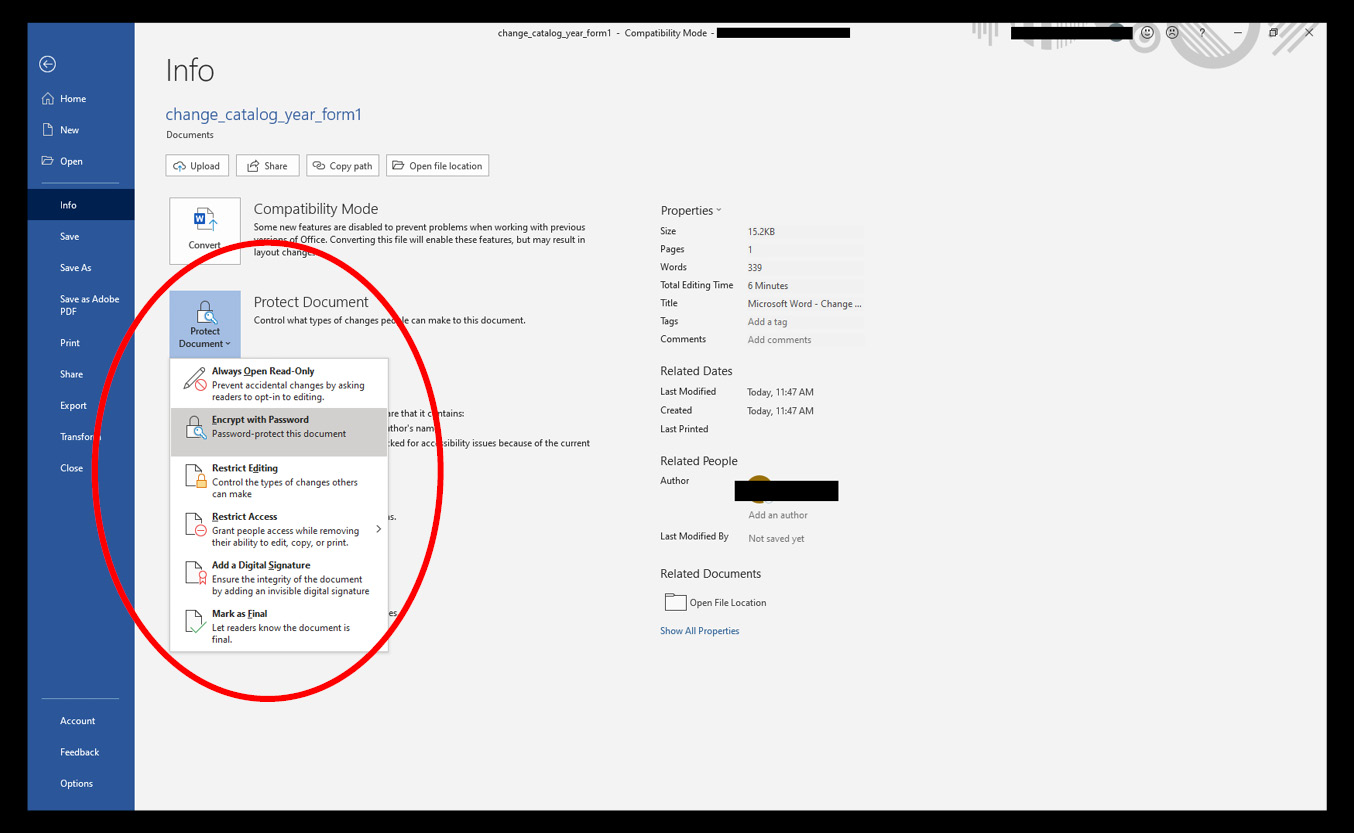
- A window will pop up asking you to enter your password. Proceed to enter a password. You will not be able to retrieve this password if you forget it, so write it down in a safe location.
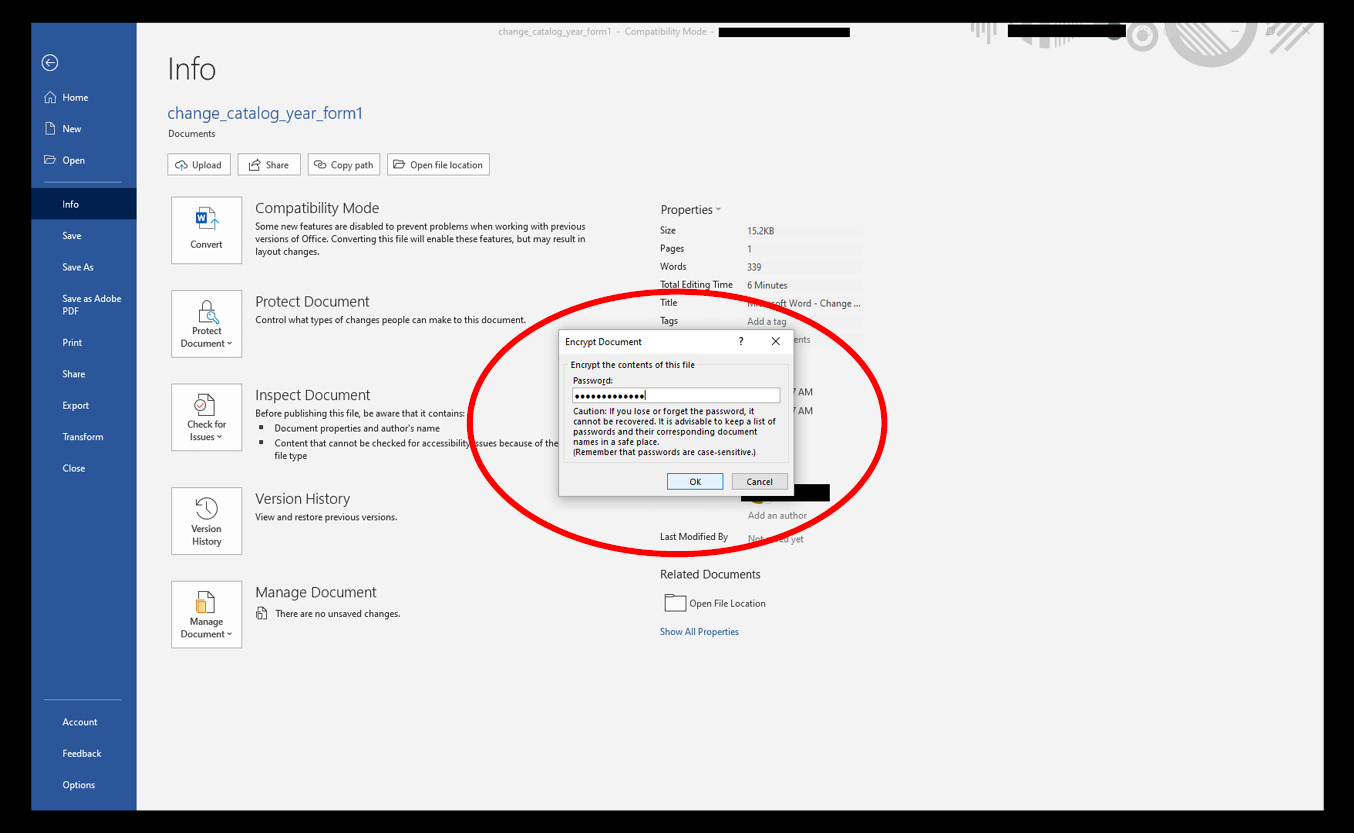
- In order for the password to take effect for the document, you must save the file.
- From your UCF email account, email your document to the UCF Registrar’s Office at registrar@ucf.edu. The Registrar’s Office will only accept documents sent from UCF email accounts.
*Note: In a separate email from your UCF email account, send the password in the body of the email. DO NOT send the email with a subject line such as “Here’s the password!”.
Please email registrar@ucf.edu if you have any questions or concerns.
How to Encrypt a MS Excel Document With a Password
- Open the Excel Document you want to encrypt.
- After completing the document, make sure you save the document.
- With the Excel document open, click on the “Review” tab located in the menu near the top of the document. In the “Protect” section, click on the “Protect Workbook” icon.
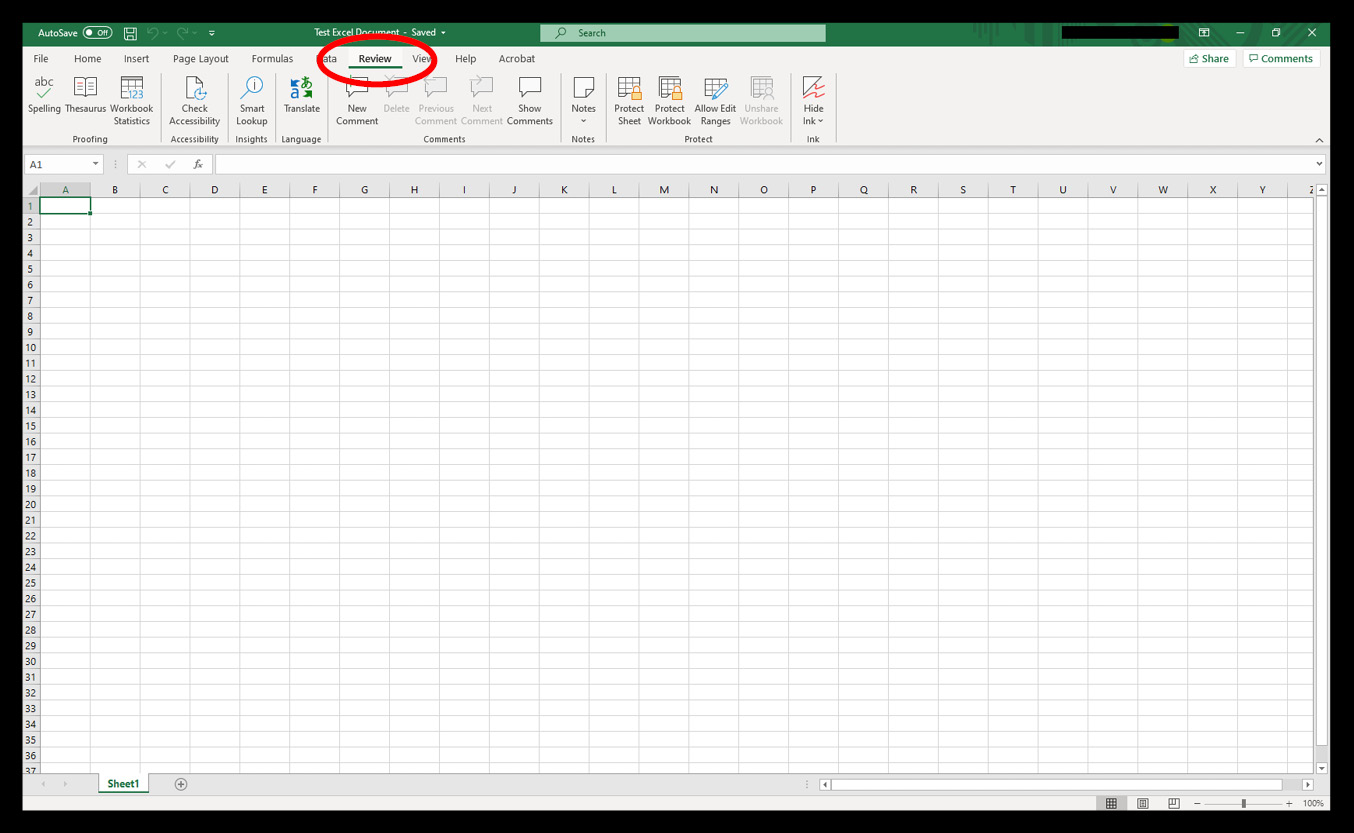
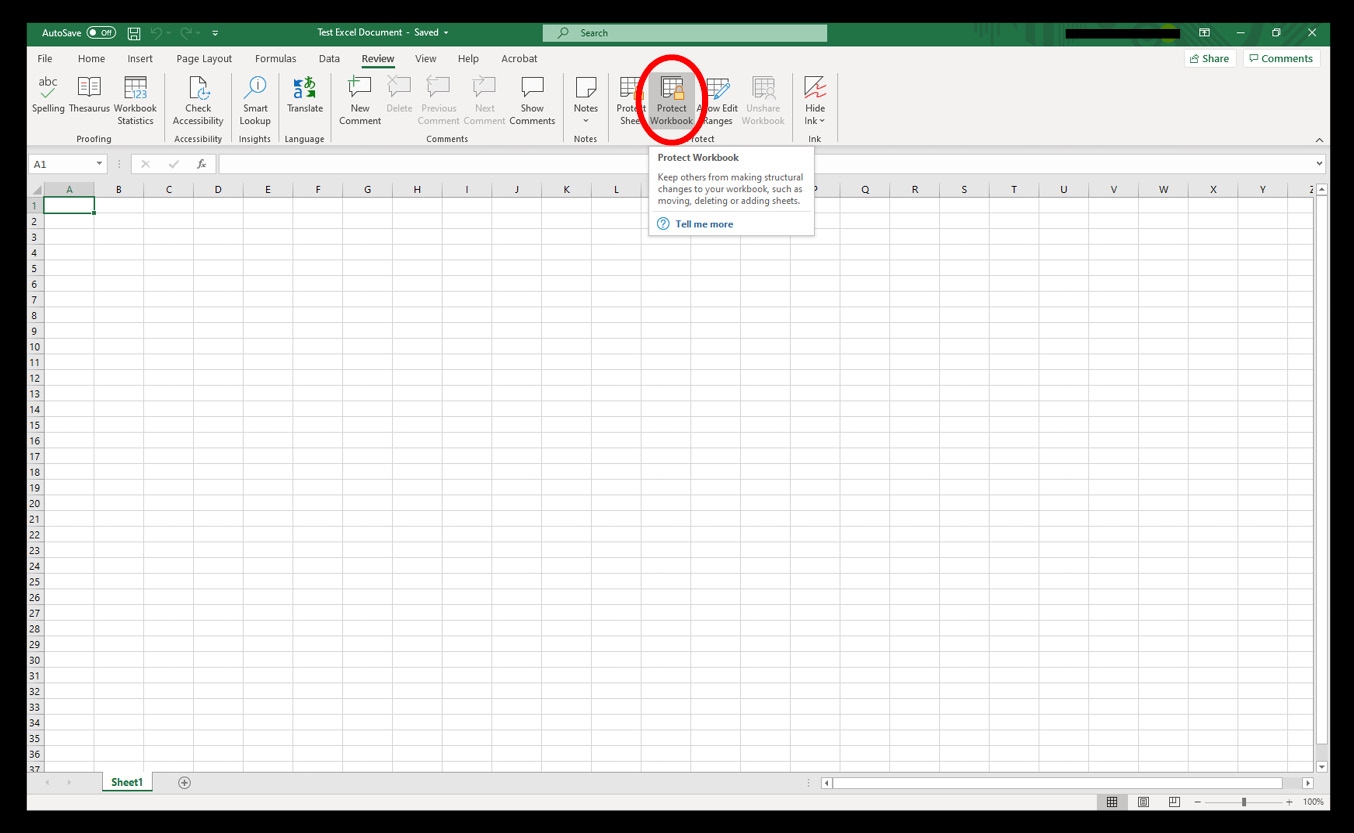
- Make sure the Structure box is checked. If you have any windows in your document, please also make sure the “Windows” box is checked. Type your password into the text box in that popup.
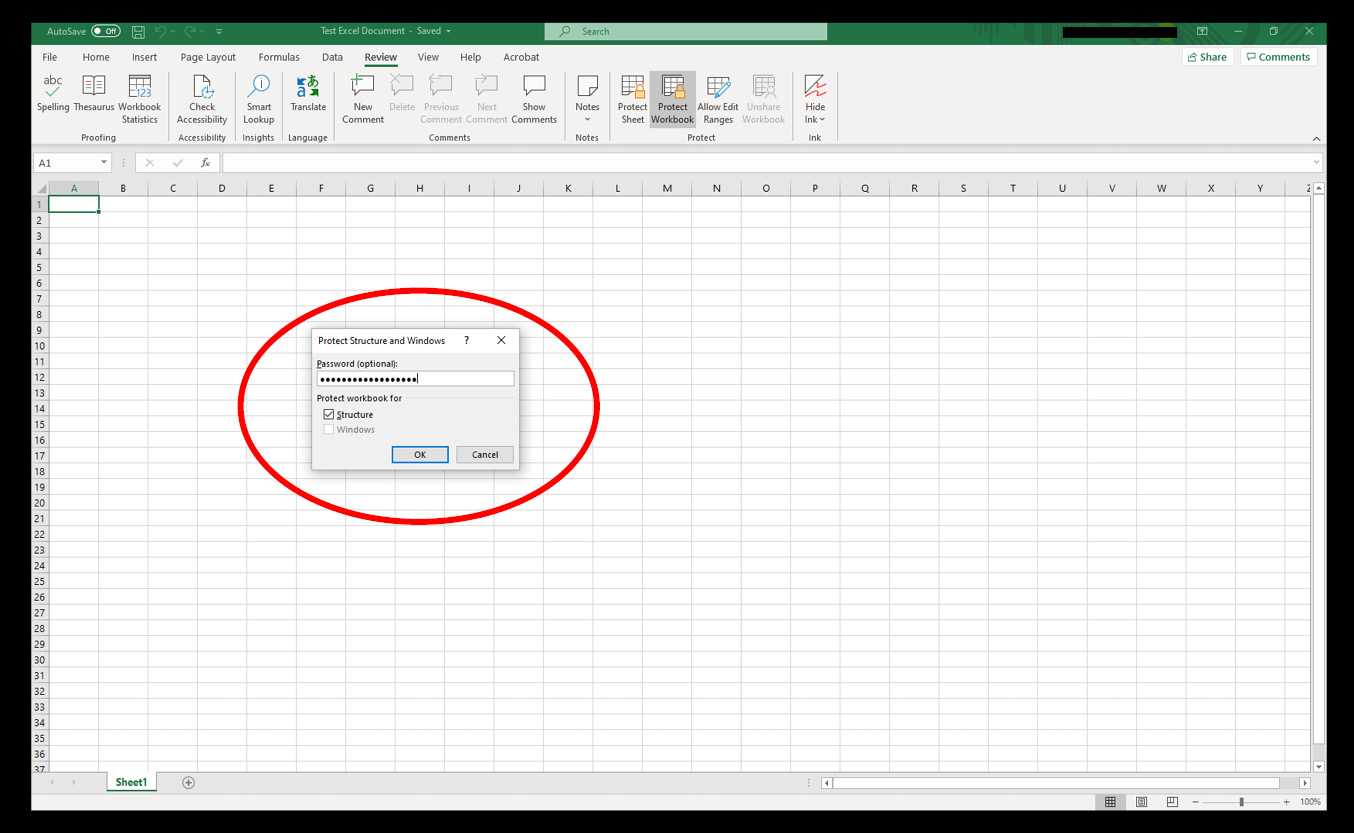
- In order for the password to take effect for the document, you must save the file.
- From your UCF email account, email your document to the UCF Registrar’s Office at registrar@ucf.edu. The Registrar’s Office will only accept documents sent from UCF email accounts.
*Note: In a separate email from your UCF email account, send the password in the body of the email. DO NOT send the email with a subject line such as “Here’s the password!”.
Please email registrar@ucf.edu if you have any questions or concerns.