The flexibility and convenience of selecting the classes you want and need.
Planning your class schedule just got easier! Introducing the new mySchedule Builder, a course scheduling tool designed just for you!
mySchedule Builder allows you to plan your class schedule around your hectic life. Preview and compare every possible class schedule until you find the one that works for you!
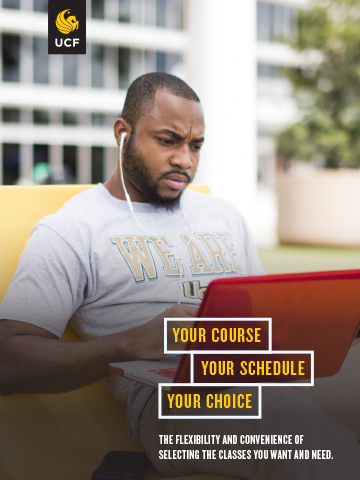
Your enrollment appointment date and time will be available on myUCF. Check the Academic Calendar for when your enrollment appointment date and time will become available to view on myUCF.
mySchedule Builder Quick Start Guide
Key to Registration
mySchedule Builder User Guide
- Beginner: mySchedule Builder Basics
- Intermediate: Customizing Campus Options
- Intermediate: Using Locks to Narrow Down Schedules
- Intermediate: Customizing Parts of Term Options
- Advanced: Using Custom Course Options
Register for classes.
mySchedule Builder FAQ
What is mySchedule Builder, and what can I do with it?
mySchedule Builder is an application that will generate all possible schedule combinations based on your course selections, allowing you to evaluate which schedule of classes will work best for you.
Keep in mind that you can continue to use myUCF’s robust Class Search search functionality to identify courses. After finding those courses in Class Search, add them to mySchedule Builder. Then you can:
- Add additional classes that you already know you want to take in the semester.
- Build “breaks” into your schedule. For example, if you can’t attend classes on Wednesday morning because of your work schedule, you can create a break for that time period, and mySchedule Builder will not show class sections conflicting with that block of time.
- Schedule travel time between classes. Perhaps you must walk from one side of campus to the other, and you need 20 minutes between classes. You can schedule that through mySchedule Builder’s Class Padding feature.
- “Lock” a class so that it is always on your schedule and other classes are scheduled around it.
- Look for classes taught by your favorite instructors.
When should I use Class Search versus mySchedule Builder?
Continue using Class Search if you:
- Only take online classes.
- Are in a cohort or major where your classes are prescribed for you.
- Only need to take a couple of classes and your schedule is very flexible.
- Need to search for classes meeting the degree requirement criteria you must fulfill.
Use mySchedule Builder to generate, view, and analyze a variety of class schedules containing those classes you want to take in a given semester. If you already know what classes you need, you can go straight to mySchedule Builder, add your classes, and generate schedules to review.
SCENARIO ONE: You are starting from scratch. You need to search for a course that satisfies specific requirements such as GEP.
. . . Use Class Search to search for classes meeting your specific criteria. For example, perhaps you need a class meeting the GEP-Cultural & Historical Foundations area offered by the Philosophy department. When you find a course meeting those criteria—perhaps REL 2300—note it to add to mySchedule Builder. Next, use the mySchedule Builder application to add REL 2300 and other classes to your schedule—say MAC 1105C. When you click Generate Schedules, all of the sections of REL 2300 will be shown with all of the MAC 1105C sections that don’t conflict with it. You can continue adding classes through mySchedule Builder in this manner, knowing that the application will display only those schedules where sections of the other classes you choose don’t conflict with each other.
Note: You may also identify courses fulfilling the state writing and math requirements at http://catalog.ucf.edu/policies/degree-requirements. Keep both web browser windows open for easy navigation between mySchedule Builder and Class Search or the degree requirements website. Remember to consult your advisor if you have additional questions.
SCENARIO TWO—You already have specific courses in mind but don’t know which sections would fit your scheduling needs best.
Simply open up the application through the mySchedule Builder link in your myUCF Student Center with the subject prefixes and course numbers you’re interested in—for example, MAC 1105C, BSC 2010C, CGS 2100C, and ECO 2013. Add these to mySchedule Builder’s Add Course area. When you click Generate Schedules, mySchedule Builder returns schedules that work around any breaks, class padding, or classes you previously added to the shopping cart.
Can I include waitlisted classes in my schedule also?
Yes. Change the Course Status filter in the upper left-corner of the main mySchedule Builder page to ‘Open & Full w/Waitlist Open’.
Can I see a course description when I’m signing up for a class?
When you add a course in the Add Course panel, the course description appears below the name of the course. The description gives these details of the class:
- The name of the college and department offering the course,
- The number of credits with a breakdown of the number of lecture and lab hours required in the course,
- Details of pre-requisites required,
- A description of the course,
- Terms the course is typically offered, and,
- Lab fees (if any).
Do I still have to look at Class Details?
Yes, absolutely. After a schedule is generated the class section’s details will display important information; for example, the class section may have special restrictions. In mySchedule Builder, full class details are viewed by clicking the Information icon after you have generated schedules and you are looking at the class as part of a schedule.
Does mySchedule Builder enroll me in the classes I selected?
No. mySchedule Builder does NOT enroll you in the classes you selected. You must return to the Student Center and import your selected schedule into the shopping cart to complete the enrollment process. mySchedule Builder will add the schedule you select to your shopping cart, but it does not enroll you in those classes. However, you will be able to easily navigate back to the shopping cart directly from mySchedule Builder.
How can I tell if a course has a pre-requisite before I add it to my schedule?
When you add a course in the Add Course panel, the course description appears below the name of the course. The pre-requisites for the course are listed there.
How do I exclude certain class sections?
In the Courses section on the main page, click the Options link for the course you wish to filter further. Use the checkboxes next to individual class sections, or the Advanced Filters button, to remove the classes you do not want. After changing the filters, click the ‘Generate Schedules’ button again. You’ll get schedules with the classes without those sections.
How do I find mySchedule Builder?
To access mySchedule Builder, navigate to your Student Center and click the mySchedule Builder link under the Academics bar. Follow the instructions on the mySchedule Builder Instructions page.
How do I include online classes in my schedule?
In the top left-hand corner of mySchedule Builder’s main page, choose the Instruction Mode and modify the filters accordingly
How do I make sure I have enough time between classes?
On mySchedule Builder’s main page, click the Advanced Options button to access the Class Padding drop-down box. Select from a list of five-minute intervals between 0 and 90. Remember, however, that most classes observe standard meeting times and already allow for 10 minutes between classes. If you add more class padding to your schedule, you might have to alter that choice if mySchedule Builder doesn’t generate class schedules that work for you.
I like a schedule, but I want to continue looking at others. Is there a way that I can save that schedule and come back to it later?
Yes. When you find a schedule that you like and want to save, click the ‘heart’ icon at the top of the schedule details page. Give the schedule a name and save it. Later, click the ‘Favorites’ icon on mySchedule Builder’s main page to pull up your saved schedules.
I need to block out time for my job, club meeting, or sports team practice. Can I do that?
Yes. On mySchedule Builder’s main page, click the Add Break button to access the Add New Break panel. Give your break a name and select the times you would like for it to begin and end. Choose the days of the week that the break will be active. Save your break and it will appear on all of the schedules generated with your classes arranged around it. You can add more than one break if necessary. After the breaks are created, you can analyze the effect of a break on your schedule by removing or editing the break.
I want to take Honors classes. Is there a way to only select Honors sections for a course?
On the Add Course page, select the ‘Search By Section Attribute’ tab. Select ‘Honors’ (or any other special class type) from the Attribute dropdown. Select the Subject and Course and add the course to your Desired Courses list.
I would like to modify the search results to leave out some of the courses that I had added so that the generated schedules work better for me. Can I do that?
If you decide to drop a course from your schedule, that’s not a problem. On the mySchedule Builder main page, locate the Courses section on the left side of the screen above the schedules listing. Uncheck the course, or courses, which you want removed from your schedule. Click the ‘Generate Schedules’ button again to get a new list of schedules.
I’d like to take a course, but there are specific sections that I don’t want to see. Can I eliminate them from the results?
In the ‘Courses’ section on the main page, click the ‘Options’ link for the class that you want to change. Use the checkboxes on the left of the sections listing page to select the class sections that you want. Make sure that the sections you don’t want are unchecked.
You can use this feature to choose specific days and times, buildings, or instructors that you’re interested in.
Advanced filters are also available on this page.
Is there an option to select morning, mid-day, or night classes?
There’s not an option, but you can create different breaks to block times that you DON’T want to take classes. Then include those breaks in your schedule to force mySchedule Builder to only show classes during the block of time that you DO want to take classes.
There are so many schedule results and many of them are similar. How do I cut down on the number of results so that it is less confusing?
In the Courses section on the main page, click the Options link for the course which has too many results. Use the checkboxes next to individual class sections, or the Advanced Filters button, to reduce the number of classes that will show in your schedule results. After changing the filters, click the ‘Generate Schedules’ button again.
There are so many schedules to choose from in the list. Can I quickly preview a schedule? Is it possible to compare schedules next to each other?
Yes, mySchedule Builder makes it easy to do both of those. To quickly preview a schedule, hover your mouse over a schedule’s magnifying glass icon. The weekly schedule will become visible.
You can compare up to four schedules by checking the checkboxes on the schedule listing page. Then click the ‘Compare’ button to see those schedules side-by-side.
After seeing a weekly schedule that you like, open the schedule to see both the weekly schedule and details of the class sections in that schedule.
There are two classes I could take; how do I determine which one best fits my schedule?
Add both classes to your Desired Courses list. Before you generate your schedules:
- Uncheck one of the courses in the Courses section on the mySchedule Builder main page.
- Generate the schedules and choose one that you like.
- Save it as a Favorite.
- Go back to the Courses section and uncheck the first class.
- Check the second class and generate another set of schedules.
- Compare the resulting schedules with the saved Favorite schedule to see which one you like the best.
There is an instructor that I really like. Is it possible to see if she’s teaching a class I want to take?
In the Add Course panel, click on the ‘Search by Instructor’ tab. Type the instructor’s name in the Search box or scroll through the list to find her name. Then see if she is teaching the course you want to take during the semester. If she is, add it to your Desired Courses list.
What does "Locking" a class do?
If you want to ensure that a particular section of a class remains on every schedule that mySchedule Builder generates, you can click the Lock icon next to that class. However, remember that even if you lock a class, you must still import the schedule you select into your shopping cart to complete the enrollment process.